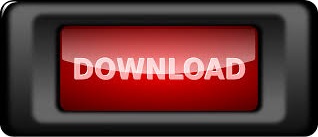
Now that you have a document scanned and adjusted, you have a few options. Sign, share or save your scanned document That will give you a better view of your adjustments instead of covering them up. I've found the easiest way to use the crop tool is to place your finger near the small circle located on each corner of the document, each one doubling as a magnifying glass. Use the crop tool to adjust the corners or cut out a section of the document if you don't want that information included. Tap on the document to open it, and you'll find all of the editing tools along the bottom of the screen. Watching the Notes app scan and find a document's footprint is impressive. Make adjustments to get the perfect scanĪfter you scan the document, you can make adjustments like defining the corners if the scan isn't quite right, change the color scheme, rotate the document or add more pages. If your iPhone is struggling to find the document, you can press the shutter button.Ī small thumbnail of each page will show in the bottom-left corner, and the scanner will remain open to continue scanning multiple pages. Once it identifies the entire document, it will automatically capture a scan. You'll see tips like "get closer" as your device looks for the edges and corners of the paper.
#SCAN DOCUMENTS ONLINE DOWNLOAD#
JPG and PNG will download current selected scanned page in image format.It's hidden under a few taps, but the option's definitely there.Ī yellow box will appear as the camera begins scanning and looking for the document. To change page sequence just drag the sidebar preview images.Ĭlick on download button to download scanned document.
#SCAN DOCUMENTS ONLINE PDF#
To get back removed, highighted text to original click on repaint tool.Ĭlick on page setup button to setup the output pdf page size, layout and margins.To remove text from document image, select erase tool.Size selections applied to highligter, pen, eraser and repaint tool.four color selection is available for highlighter and pen.Use highlghter tool to highlight text in document.

To highlight and remove text from scanned document, click on tools menu. Super scan effect is default and applied to all documents. To change scan effect click on effect button and selec effect.Įffects are applied to only selected page. Zoom is useful to see document clearly when using highlighter, eraser, pen tools. To delete page from document click on delete, It will delete current selected page.
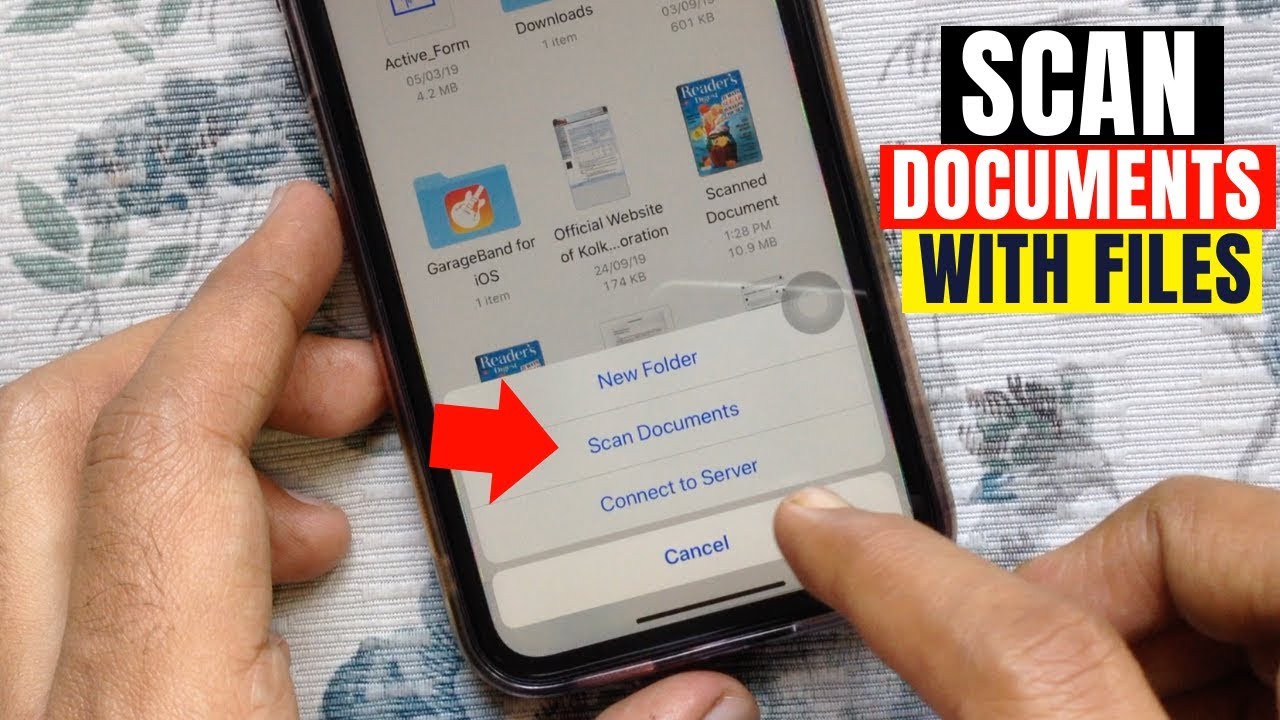
To add more pages in document for scanning press Add button. Step 3: Further improvements, Page setup, rearrange scanned pages and DownloadĪfter cropping, Document photo is scanned and more options are provided to scan multiple document photos and rearrange pages, highlight text, page setup etc. To unfit click it again.Īfter all adjustment click on crop button. If photo contains only document page and if you do not want to crop document photo click on fit button. Use blue color scroll bars to scroll image. To see document clearly click on zoom button to zoom in and out. Adjustments can be done lazyer also, but making minor improvemenst improves scanning results. To Adjust brightness contrast for further improvement click on adjust. To rotate document photo click on rotate button. To take photo using camera click on camera button.Īfter image upload OnlineCamScanner will show crop options.Īfter uploading document photo, OnlineCamScanner automatically detects the document corners in photo.Īdjust the corners which are not properly detected by moving circle presents on image.To upload photo from file click on gallary.
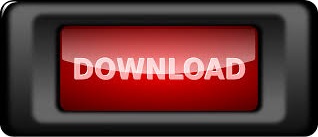

 0 kommentar(er)
0 kommentar(er)
